Summary :
- Avi To Quicktime Converter Mac
- Avi To Quicktime Converter Mac
- How Do I Convert Avi To Quicktime On Mac
- Avi To Quicktime Converter Mac Free
Want to convert AVI to MOV for editing? How do you convert AVI to MOV on Windows and Mac? In this post, you will learn how to convert AVI to MOV without losing quality in 8 simple ways.
This wikiHow teaches you how to convert AVI files to MOV files on PC or Mac. AVI is a file format created by Microsoft, and MOV is a file format created by Mac. On PC, you can convert an AVI to MOV using a free app called VLC. On Mac, you can use a free download called Free WMV AVI Converter, which is available in the App Store. In my experience.avi files are generally playable with QuickTime Player. If it is playable, after QuickTime Player opens the file, I can select the Exportcommand (under the Filemenu) and convert it to different 'QuickTime' formats and resolutions, such as.m4v and.mov. Note: I'm using QuickTime Player 10.1 under Mac OS X Lion.
Bigasoft QuickTime Converter for Mac 5.5.0.7676. Bigasoft QuickTime Converter for Mac helps you to convert WMV, AVI, RMVB, MOD, TOD, FLV, MKV, VP8 and more to Q. Does QuickTime play MKV? QuickTime natively doesn't support MKV files. In order to play MKV in QuickTime, we had better convert MKV to QuickTime MOV or MP4. Adoreshare Free AVI to iMovie Converter for Mac is good helper at the time when you have AVI videos that you want to edit with iMovie, sorry to tell that iMovie supports QuickTime-compatible.
What is AVI? What is MOV? AVI, also known as Audio Video Interleave, is a multimedia container format developed by Microsoft. MOV is a container format developed by Apple Inc. Compared with AVI, MOV has better quality and smaller file size.
Therefore, how to convert AVI to MOV without quality loss? This post offers you the 7 best video converters to convert AVI files to MOV format quickly!
7 Best AVI to MOV Converters for Windows and Mac
- MiniTool MovieMaker
- QuickTime Player
- iMovie
- VLC
- Zamzar
- Online-Convert
Convert AVI to MOV on Windows
This part gives you two video converters to convert AVI to MOV on Windows - MiniTool Video Converter and MiniTool MovieMaker.
MiniTool Video Converter
MiniTool Video Converter, as a professional video converter, can handle hundreds of file conversions on Windows such as AVI to MOV, MOV to AVI, MKV to MP4, AVI to MP4, WEBM to AVI, and MP3 to video. You can batch convert AVI files to MOV or convert multiple AVI videos into different formats at once.
Before converting files, it gives you an option to custom the MOV output format. You can change the bitrate, frame rate, encoder, sample rate, and so on. MiniTool Video Converter also comes with a video downloader and a screen recorder. With it, you can download YouTube videos and convert them into the wanted formats, and record streaming videos that you can’t directly download from websites.
This is a free AVI to MOV converter with no watermark.
Now, I’ll walk you through the steps of how to convert AVI to MOV without watermarks.
Step 1. Download MiniTool Video Converter and follow the instructions to complete the installation. Then run the program.
Step 2. Import the AVI video file from your computer by clicking on Add Files or Drag and drop the AVI file to MiniTool Video Converter.
Step 3. After adding the AVI file, click this icon under the Target to open the output format window.
Step 4. On the output format window, click on Video, choose the MOV format and select the wanted quality option. Click the edit icon next to the video resolution and you can change the output settings.
Step 5. Press on Convert. It will take a few seconds (minutes) to finish the conversion. Once done, click on Converted and check the converted video.
MiniTool MovieMaker
MiniTool MovieMaker can be used to edit videos in AVI format and convert AVI to MOV. As a video editing software, it’s packed with editing features including splitting, merging, trimming, reversing and so on. It supports importing and editing videos, audio files, images and export files as MP4, MOV, WMV, MKV, MP3, GIF, etc.
MiniTool MovieMaker is designed to editing videos and creating photo slideshows. It also can function as a video converter to convert video files from one format to another. Unlike professional video converters, this software can’t batch convert video files.
Here’s how to convert AVI to MOV with MiniTool MovieMaker.
Step 1. Launch MiniTool MovieMaker after you download and install it on your computer.
Step 2. Close the popup window and add the AVI file you want to convert by clicking on Import Media Files.
Step 3. Then drag and drop the AVI file to the timeline and edit it as you like.
Trim: Drag the start point of the clip to the right and drag the endpoint of the clip to the left to trim unwanted parts.
Split: Move the playhead to where you want to split and click the scissor icon on the playhead to cut the clip into two parts.
Reverse: Choose the clip, tap on the speed controller icon and select the Reverse option.
Add text: Click on Text, choose a text template and edit it.
Add Ken Burns effect: Click on Motion and browse pan and zoom effects. Then add the wanted Ken Burns effect to the clip.
Step 4. Click the Export button, select MOV as the output format and change the output settings as needed.
Step 5. Export the video. When the conversion is complete, click on Find Target to check the converted file.
Convert AVI to MOV on Mac
How to convert AVI to MOV on Mac free? This part provides 3 AVI to MOV converters for Mac.
QuickTime Player
QuickTime Player is a media player that can open files in AVI, MOV, MP4, 3GP, H.264, etc. It’s not powerful but includes some useful functions. With QuickTime Player, you can speed up videos by 2x, 5x, 10x, 30x, 60x, trim videos, extract audio from a video, and capture your computer screen.
For most users, QuickTime Player is not a good video player for Mac because it has limited support for video formats. But, it’s enough for you to convert AVI to MOV. QuickTime Player is a native application for Mac, so you don’t need to install any software on your computer.
Take the following steps to convert AVI to MOV with QuickTime Player.
Step 1. Open the QuickTime Player application on Mac.
Step 2. Go to File > Open File, load the AVI video file you want to convert and click on Open.
Step 3. Tap on File and choose Export from the drop-down menu.
Step 4. Choose an output resolution for your video, select a new folder and save the converted file.
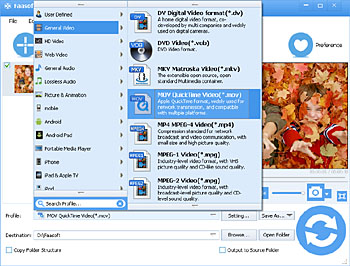

iMovie
AVI videos can’t be recognized by QuickTime Player? Fails to convert AVI to MOV with QuickTime? Don’t worry, you can use another native Mac app – iMovie. It’s a video editing software compatible with Mac, iPhone and iPad. It supports a wide range of formats like AVI, M4V, MP4, MOV, 3GP, AVCHD, AAC, MP3, WAV, CAF, GIF, JPEG, PNG, etc. You can edit and convert videos to MP4 or MOV (QuickTime Movie).
As for video editing, it offers you options to do color correction, use a green screen to change the video background, create a split-screen effect, stabilize shaky videos, change the video playback speed and more.
Here’s how to save an AVI video as MOV with iMovie.
Step 1. Open the iMovie app.
Step 2. Click the Media tab and tap on File in the menu bar. From the drop-down menu, select the Import Media… option and import the AVI video.
Step 3. Add the video to the timeline and edit it.
Step 4. Then click on File > Share > File.
Step 5. On the File window, set the resolution and quality for the video and click Next.
Step 6. Choose a destination folder and click on Save to export the AVI file to MOV.
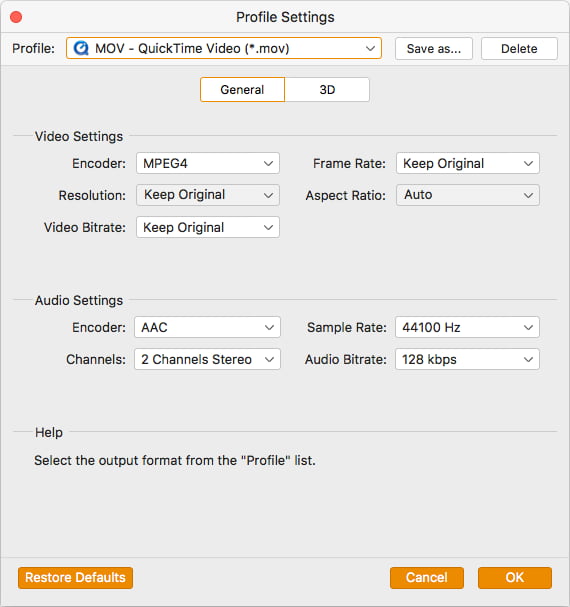
Related article: How to Add Music to iMovie Videos
VLC
If your AVI videos cannot be imported to iMovie, then you will need a video conversion tool to convert AVI to MOV. Here recommend VLC media player. It’s a popular video player as well as a video converter. Supporting almost all video formats, it can convert videos in any format to MP4, MOV, TS, WebM, ASF, OGG, MP3 and create a custom format.
Other functions you can use include downloading streaming videos, taking screenshots, watching online videos, add SRT files to videos, etc.
Here’s how to convert AVI to MOV on Mac using VLC.
Step 1. Download, install and open the VLC media player.
Step 2. When you open the VLC media player, click on File > Convert/Stream…
Step 3. Click the Open media… to import the AVI video from your computer. Or drag and drop the AVI video to VLC.
Step 4. In the Choose Profile section, select MOV as the output format. If you can find MOV in the drop-down, click the Customize… button to create a MOV format.
Step 5. Press on Save as File, choose a folder to save converted videos and click the Save button to convert AVI to MOV.
Avi To Quicktime Converter Mac
Convert AVI to MOV Online
Wondering how to convert AVI to MOV without third-party software? Here are the two best free online video converters for you. One is Zamzar and the other is Online-Convert.
Zamzar
Zamzar supports 1200+ file formats. It’s capable of handle various conversions like image conversions, video conversions, audio conversions, and document conversions. You can use it to convert AVI to any video format including MOV.
Here’s how to convert AVI to MOV online.
Avi To Quicktime Converter Mac
Step 1. Go to the Zamzar website.
Step 2. Click on Add Files to upload the AVI file.
Step 3. Drop down the Convert To list and choose MOV under the Video Formats.
Step 4. After that, tap on Convert Now to start the conversion. Once done, download the converted MOV file from the website.
Online-Convert
Online-Convert is another online AVI to MOV converter. Like Zamzar, Online-Convert supports converting images, videos, audio files and documents. But Online-Convert allows you to upload AVI videos from Dropbox and Google Drive.
Here’s how:
Step 1. Visit the Online-Convert website.
Step 2. Go to the Video Converter section and select the Convert To MOV option.
Step 3. Click the Choose Files to add the AVI file to OnlineConvert.
Step 4. Click the Start conversion button to convert the AVI file to MOV and download it.
Record AVI Videos in MOV Format
In addition to using an AVI to MOV converter, you can also use a screen recorder to record AVI videos in MOV format. Here recommend MiniTool Video Converter.
Below are the steps on how to record an AVI video in MOV format.
Step 1. Launch MiniTool Video Converter.
Step 2. Click on Screen Record and tap on the camera icon.
Step 3. Click the Settings button and select MOV from the output format list.
Step 4. Open the AVI video you want to record, enable the system audio, select a recording area and click the Record button.
How Do I Convert Avi To Quicktime On Mac
Step 5. To end the recording, press the F6 button. Right-click on the recorded file and choose the Open folder to locate the recording.
Conclusion
This post lists 7 AVI to MOV converters. Whether you want to convert AVI to MOV/ MOV to AVI online, on Windows, or Mac, you can find a suitable video converter in this post!
If you have any questions when using MiniTool Video Converter, please contact us via [email protected] or leave a reply!
Avi To Quicktime Converter Mac Free
AVI to MOV Converter FAQ
- Go to the Online Converter website.
- Click Video Converter > MP4 Converter and upload a MOV file.
- Click the Convert button. After that, download the converted MP4 file.